WordPressのバックアップ(BackWPup )覚書
以前、あるレンタルサーバーでWeb上のすべてのデータが消えてしまったことがありました。
独自にホームページを作ってアップしている場合には、たいていの場合ローカルにアップ前のファイルが残っていると思いますが、WordPressなどの管理画面から記事を入力しているような場合には、ローカルに情報が残っていないので、元に戻すのに大変な思いをした人たちも多かったことと思います。
また、更新時、何かの手違いで大切な記事を削除してしまったり、上書きしてしまうこともありますし、バージョンアップの多いWordPressではバージョンアップのたびにバックアップを取るのも大変なので、WordPressのプラグインとしてバックアップを入れておくといいと思います。
WordPressのバックアップ用のプラグインにも何種類かありますが、データベースとファイル類の両方をとることができるプラグインとして BackWPup があります。
では、簡単ですが使い方の覚書です。
目次
インストール
- WordPressの管理画面の左メニューで、「プラグイン」にマウスを合わせて「新規追加」をクリック
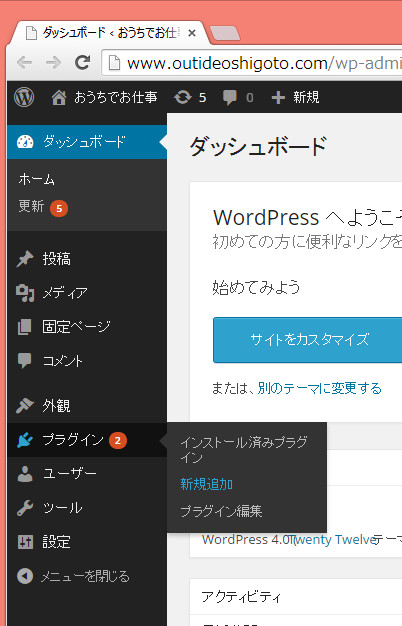
- 右上にあるプラグインの検索ボックスに「BackWPup」と入力して検索し、表示された「BackWPup Free – WordPress Backup Plugin」の「今すぐインストール」をクリック
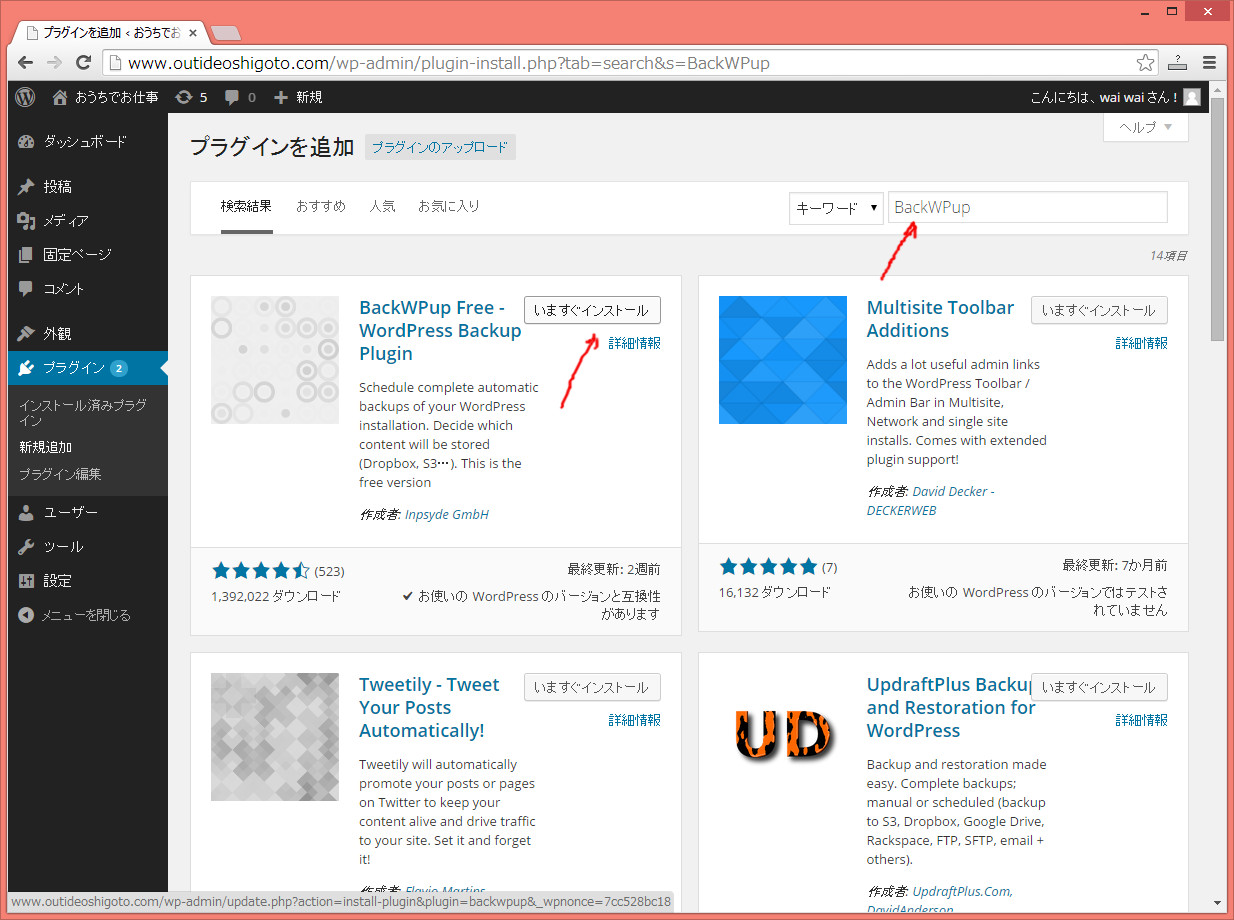
- 「本当にこのプラグインをインストールしてもいいですか?」のウインドウで「OK」をクリック
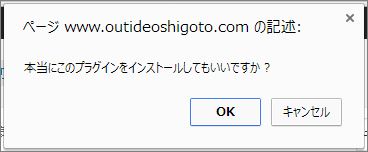
- 「・・・インストールが完了しました。」のメッセージが表示されたら「プラグインを有効化」をクリック
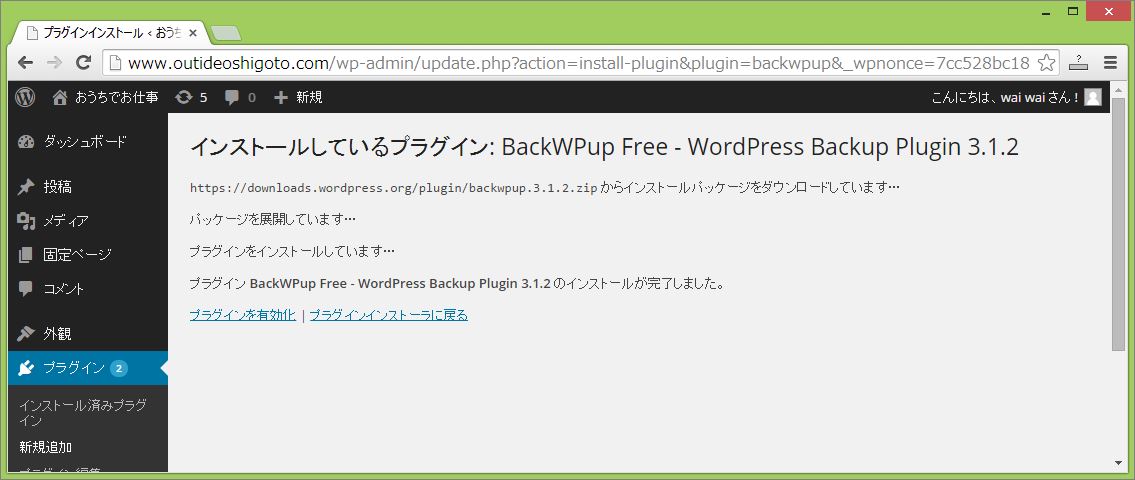
- これでインストール完了
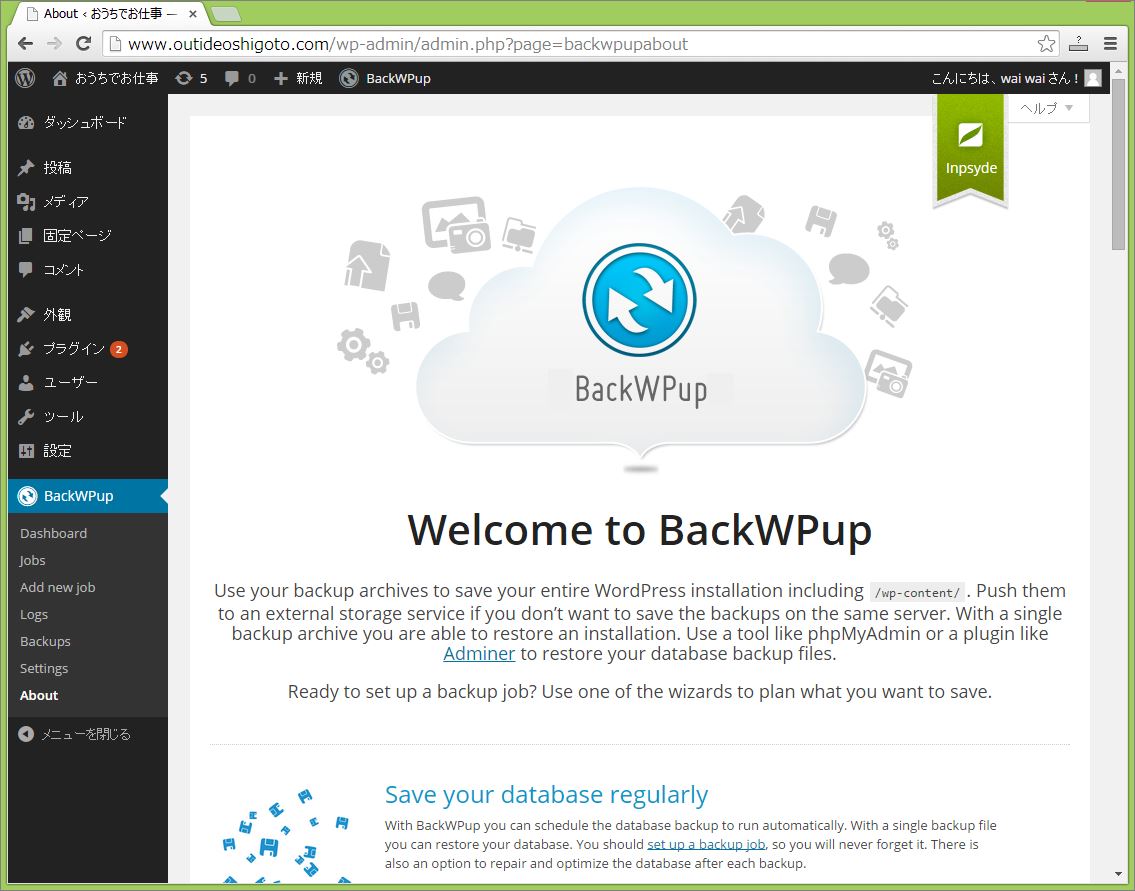
自動バックアップ設定 ファイル
次に設定。更新頻度の少ないファイルのバックアップと、投稿の追加などで毎回更新するデータベースのバックアップを別々にとりたいので、別々のjobとして登録
- 左側に追加されたBackWPupのメニューから「Add new job」をクリック。まずはファイルから。
- Generalタブ
「Please name this job」で自分がわかるように名前を設定
「This job is a …」で「File Backup」だけをチェック
「Where should your backup file be stored?」でバックアップしたファイルをどこに保存したいかを設定。ここでは「Backup to Folder」にしてWordPressが設置されているところにバックアップを置き、記事を投稿するときにダウンロードしようと思うが、DropboxやSugarSyncなどに置くことも可能。
バックアップは本来は別の場所に置いた方がいいので、「Backup to Folder」がおすすめではないと思う。
ログ情報をメールで送ってくれる設定になっているが、エラー時のみでいいので「Errors only」の「Send email with log only when errors occur during job execution.」にチェックを入れておく。
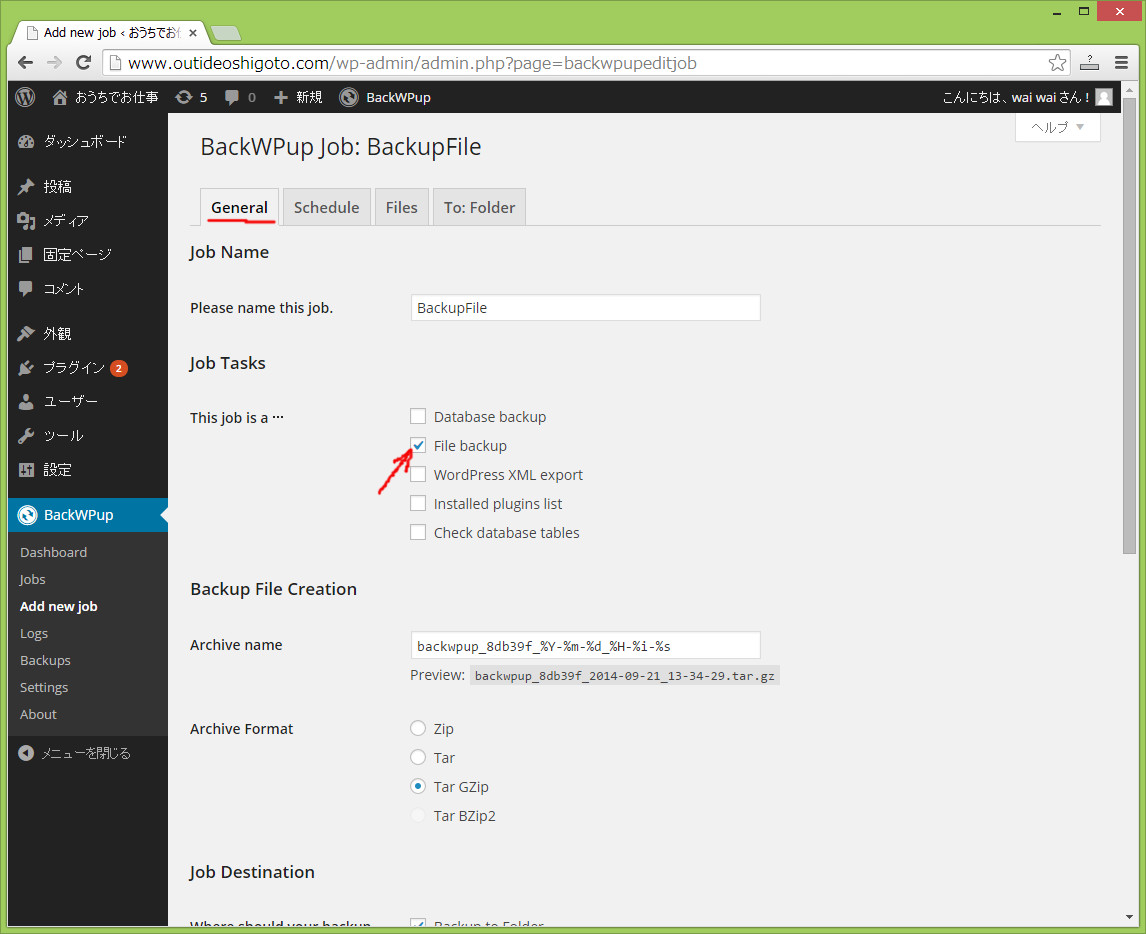
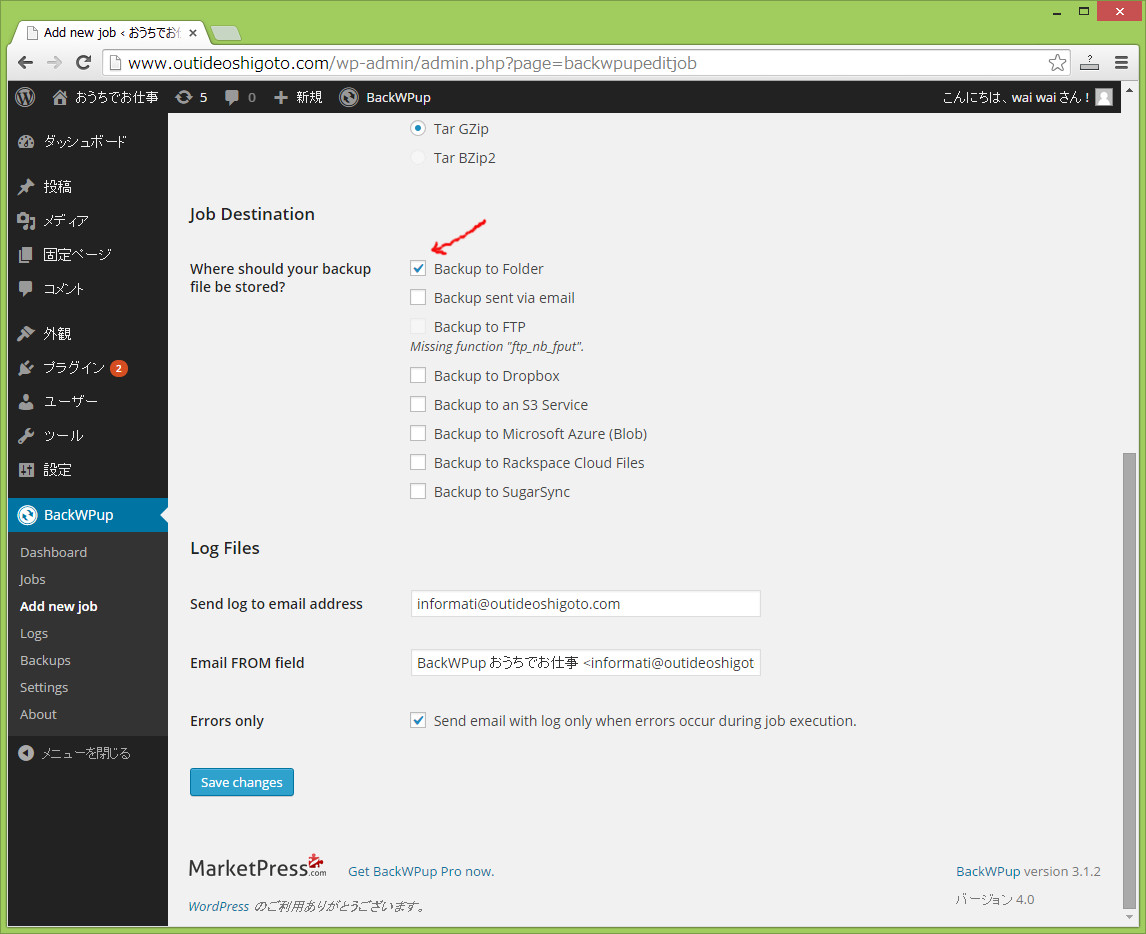
- Scheduleタブ
「Start job」を「with WordPress cron」にして自動でバックアップを取るように設定
「Scheduler type」は細かな設定をしないので「basic」のまま
「Scheduler」で自動バックアップをいつ行うかのスケジュールを決める
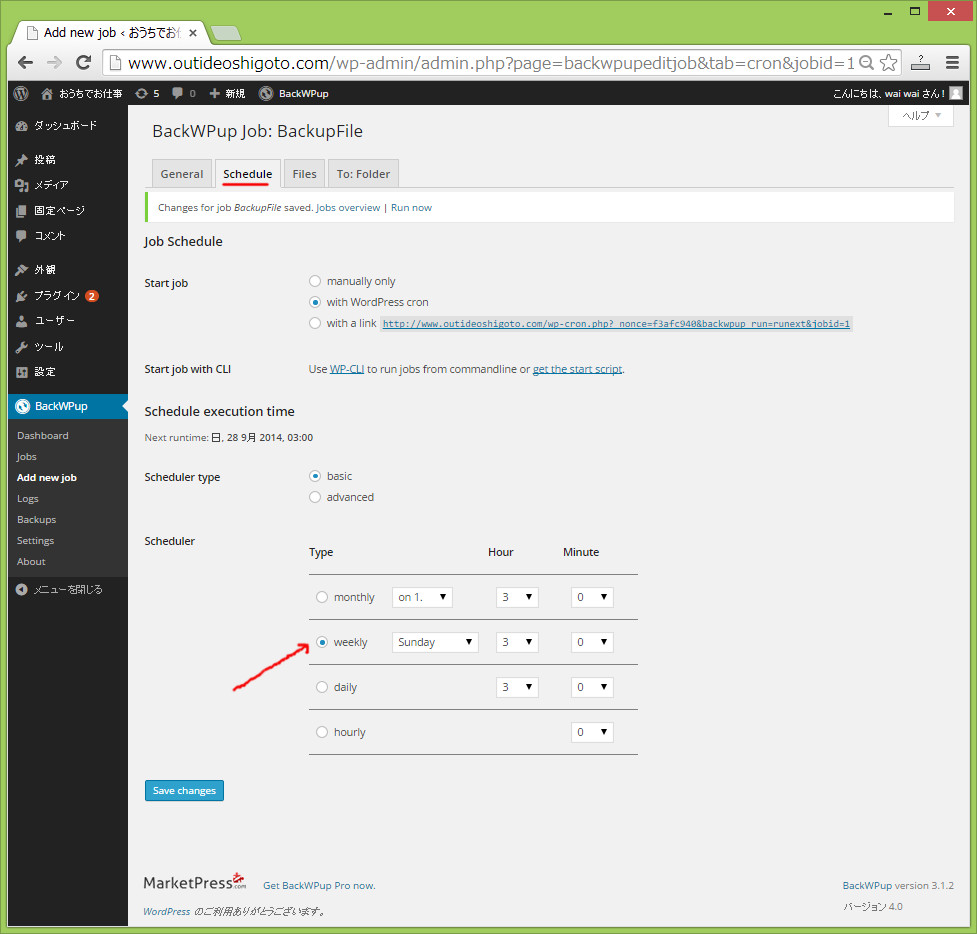
- Filesタブ
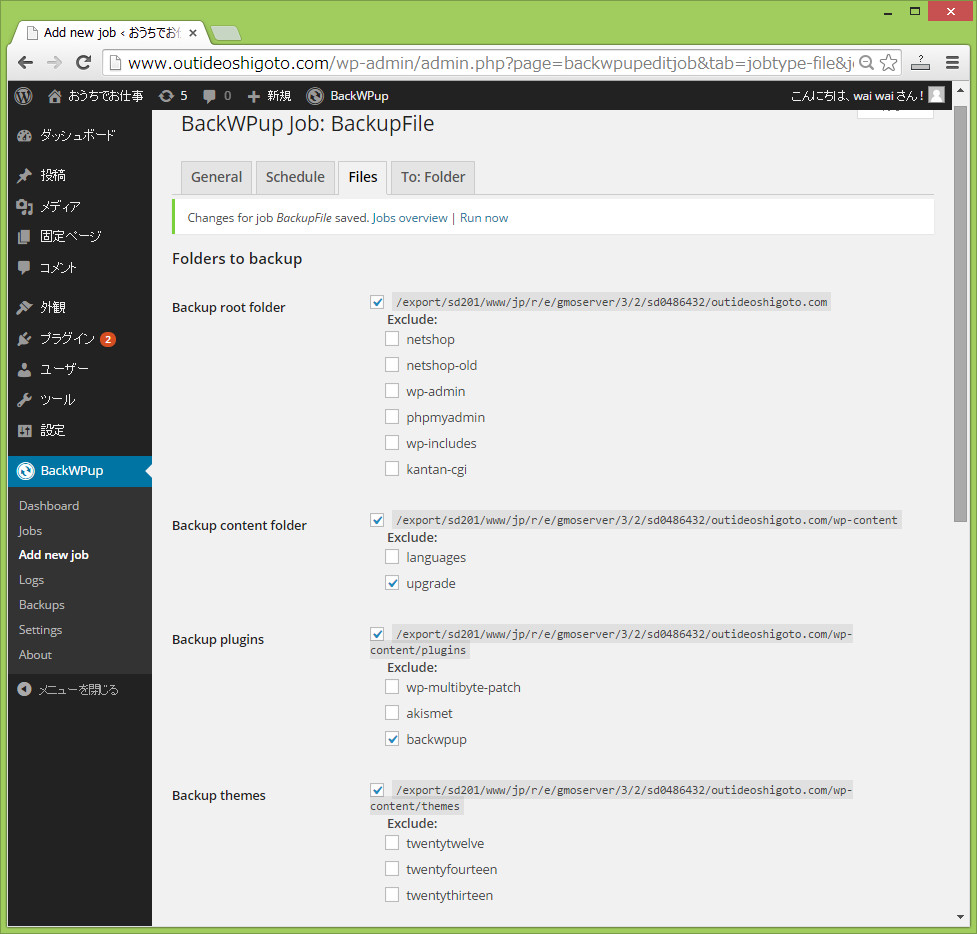
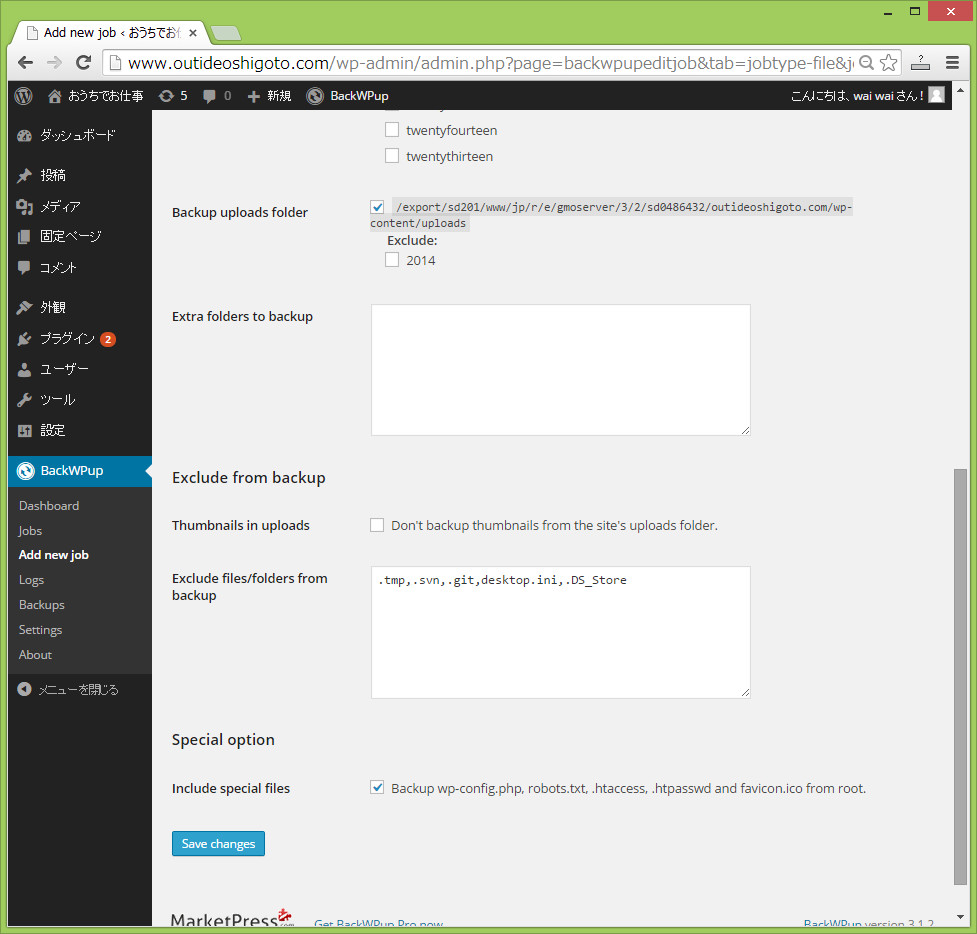
- To:Folderタブ
「File Deletion」では何世代前まで残しておくかを指定
最後に「Save Changes」をクリックして設定を保存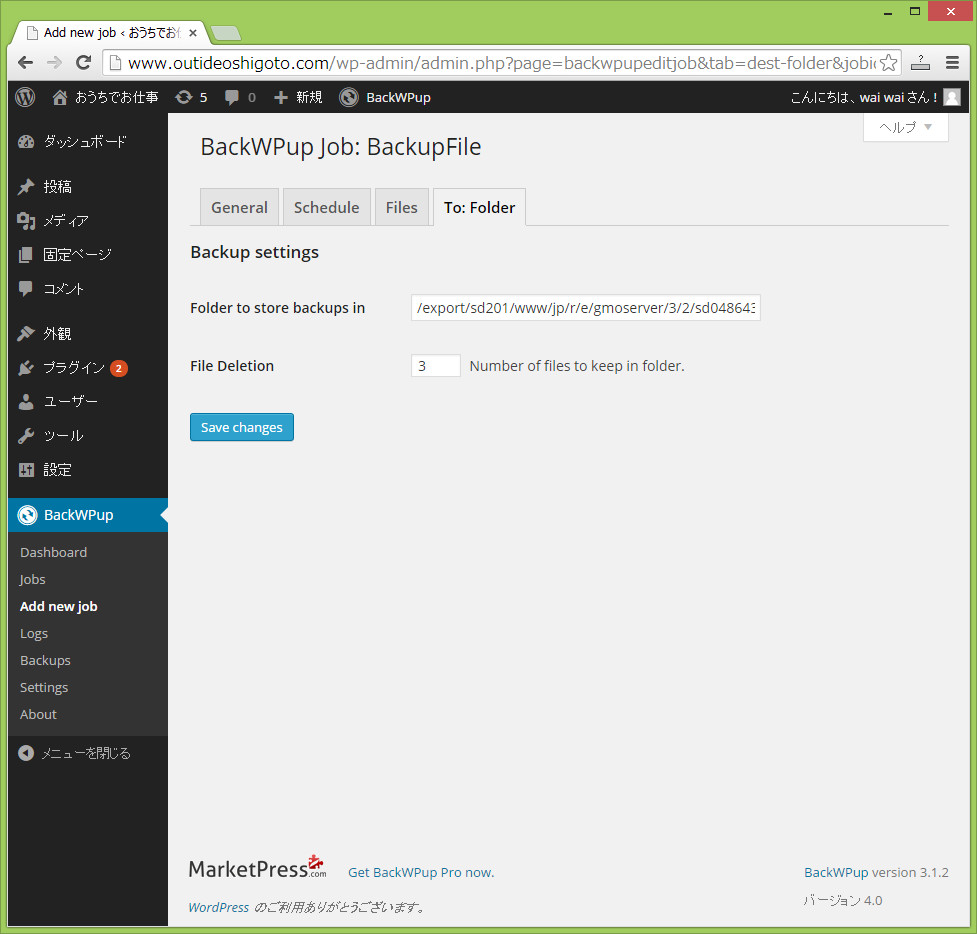
- 上部に「Changes for job xxx saved. Jobs overview | Run now」と表示されたら「Run now」を実行して、バックアップを実行することができる。
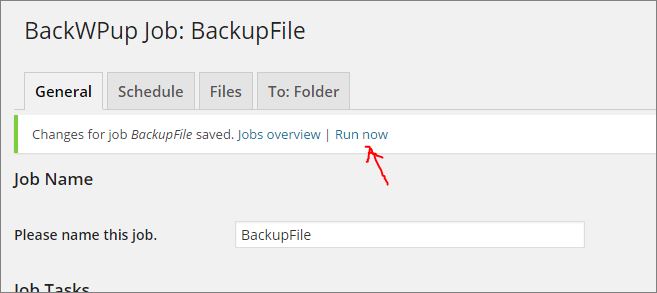
複数のJobを作る場合には、違うフォルダーにバックアップを保存するように「To:Folder」タブの「Folder to store backups in」や、
「General」タブの「Archive name」を変えるといい。
「Archive name」では「%Y-%m-%d_%H-%i-%s」などは自動的に取得日時を入れてくれるのでこの部分は変更しないように気を付けた方がいい。
自動バックアップ設定 データベース
- 次にデータベース。左側に追加されたBackWPupのメニューから「Add new job」をクリック。
- ファイルのバックアップの時と同じようにGeneralタブの「This job is a …」で「Database backup」に。
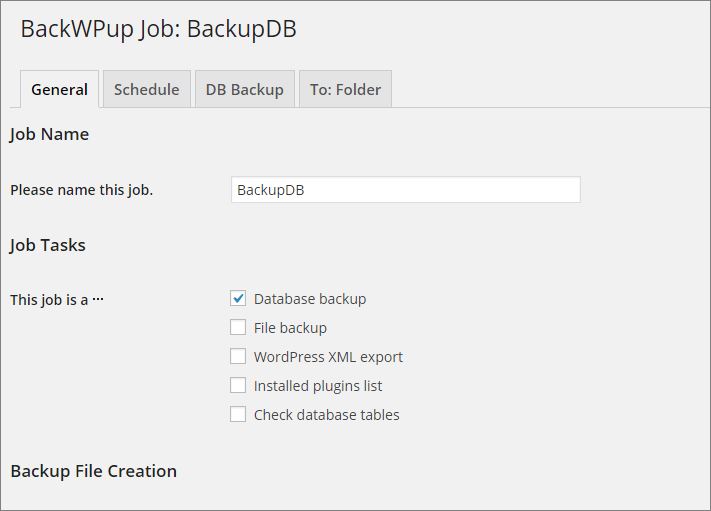
- 「DB Backup」タブでは「Table to backup」ですべてを選択しておく。
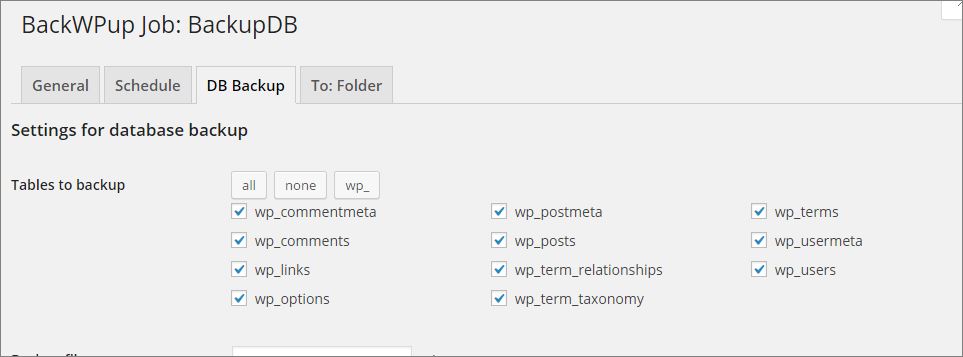
- あとはファイルのバックアップと同じように設定をして「Save Changes」。そして「Run now」を実行
複数のJobを作る場合には、違うフォルダーにバックアップを保存するように「To:Folder」タブの「Folder to store backups in」や、
「General」タブの「Archive name」を変えるといい。
「Archive name」では「%Y-%m-%d_%H-%i-%s」などは自動的に取得日時を入れてくれるのでこの部分は変更しないように気を付けた方がいい。
バックアップファイルのダウンロード
自動的に保存してくれているバックアップをダウンロードするには、管理画面の左側メニューにある「BackWPup」の「Jobs」をクリック
それぞれのジョブの右側に「Download」というリンクがあるのでそれをクリックするとダウンロードできる。
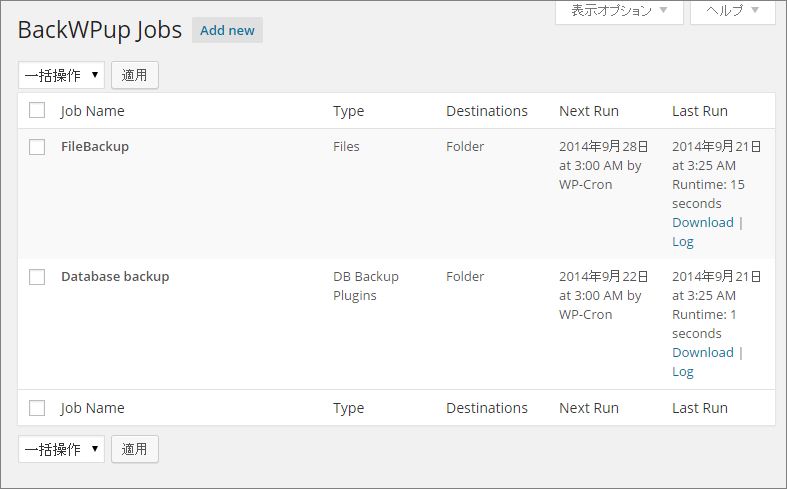
エラー時の対応
WordPressをインストールした下位のフォルダーにも複数インストールしていたり、他のファイルやフォルダー類がある場合、Generalタブで「File Backup」を選び「Files」タブの「Backup root folder」で一番上にだけチェックを入れていると、WordPressをインストールした下位フォルダー全てをバックアップにすることになります。「Exclude:」の下にあるサブフォルダ名にチェックを入れることで外すことができます。
あまり多いと、サーバーによっては時間切れでバックアップが取れないこともありました。
今回の場合は、バックアップ不要なフォルダにチェックを入れただけではうまくいかず、Generalタブで「Archive Format」を「Tar GZip」ではなく「Tar」にして実行時間の短縮ができバックアップできるようになりました。
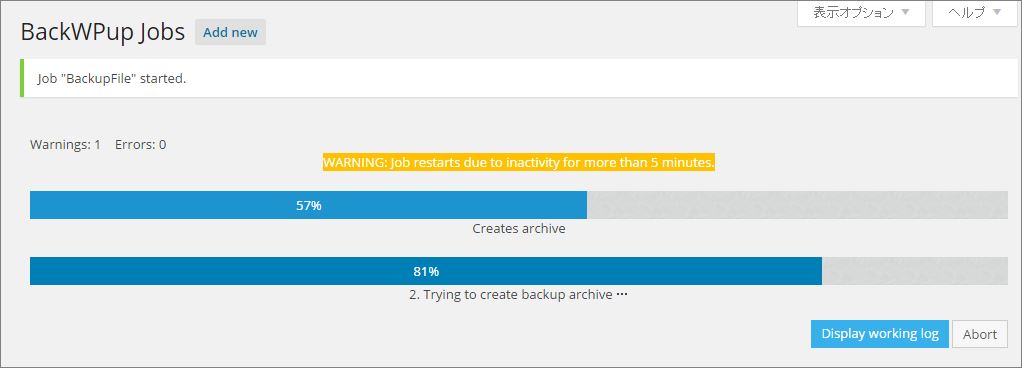
ダウンロードしたファイルの開き方
ちなみに、今回は「Tar GZip」というアーカイブフォーマットを使ったので、ダウンロードされたファイル名は
backwpup_xxx_2014-09-19_15-58-09.tar.gz
のようなものになっている。「解凍レンジ」というフリーソフトを使って中を確認することができる。
「解凍レンジ」は、現時点でWindows8には正式に対応しているものではないが
インストール時に実行ファイルを右クリックして「管理者として実行」で実行すると、私のところで問題なくインストールして使うことができた。(Windows8.1、64ビット)
とりあえず中を確認すると、消してしまったり、壊れてしまったものの修復には使える。
完全なリストア方法については次回予定。
