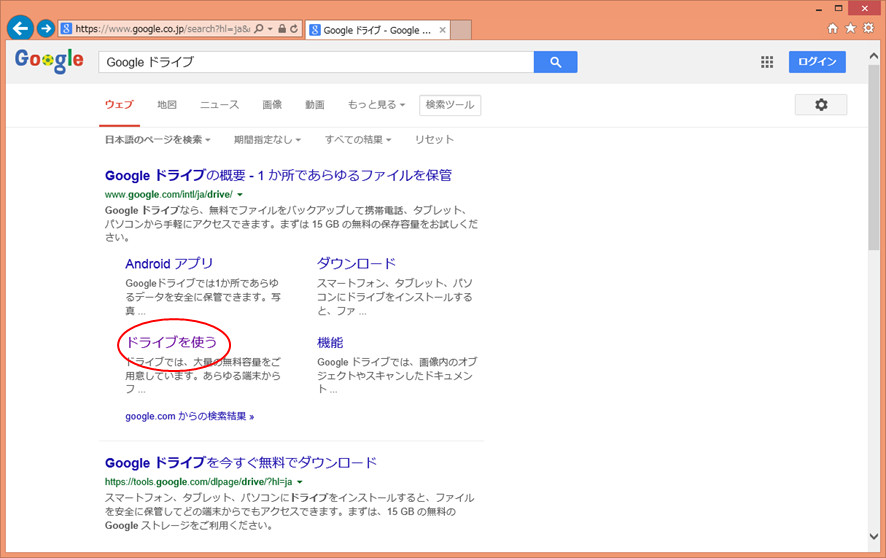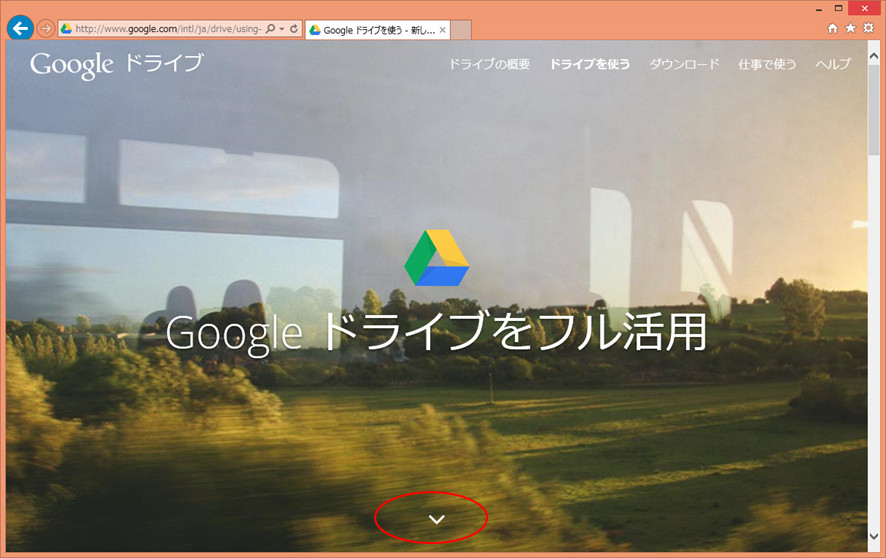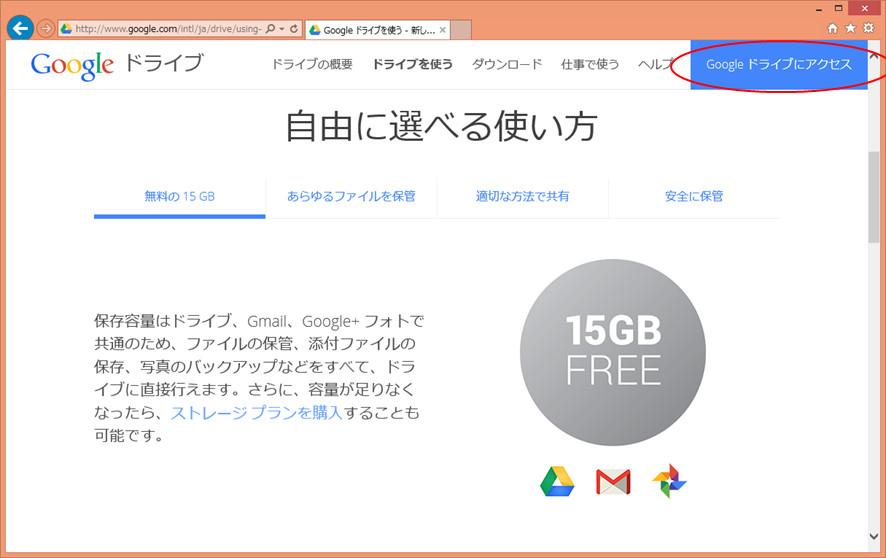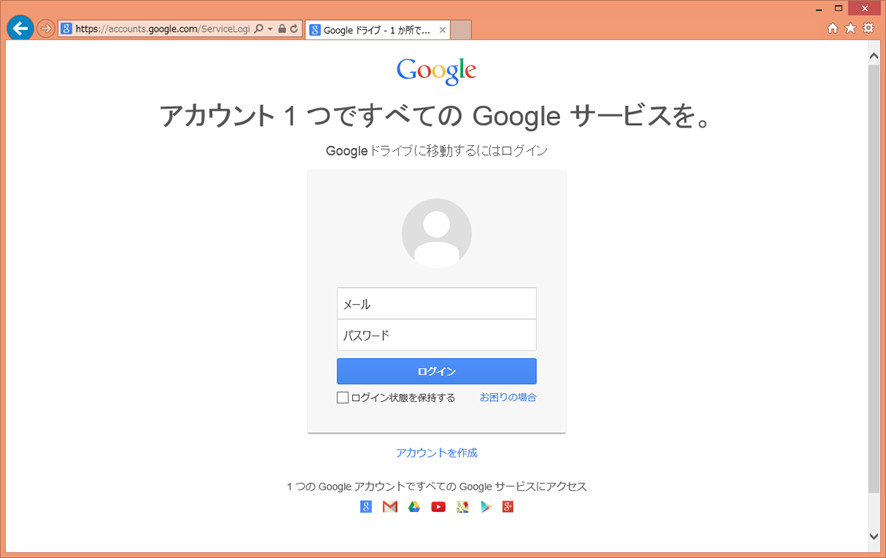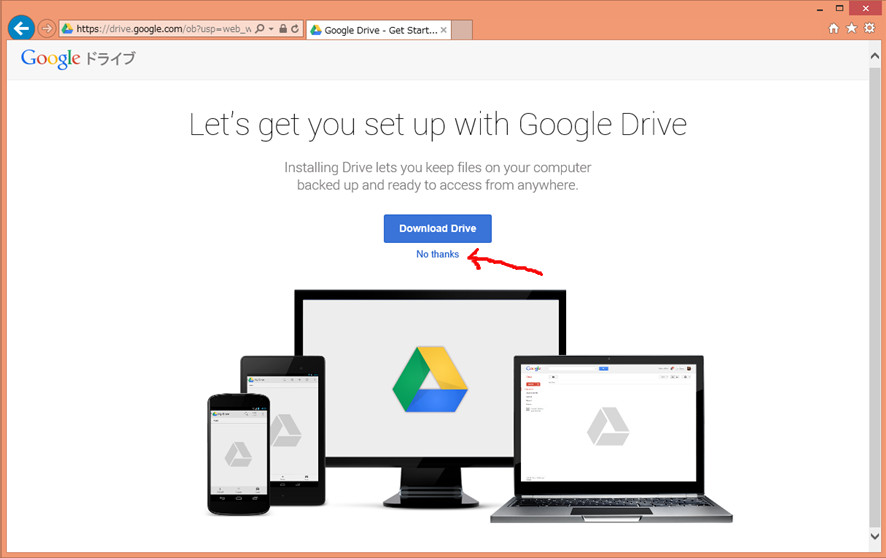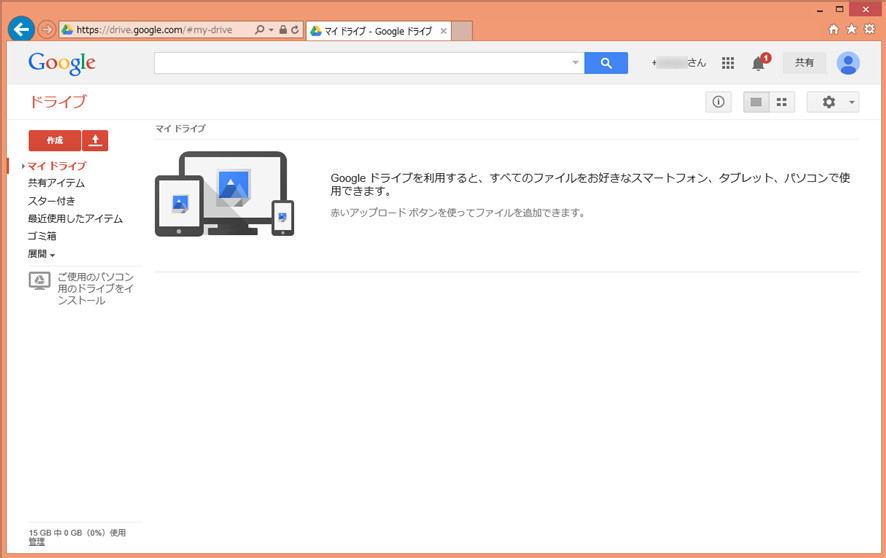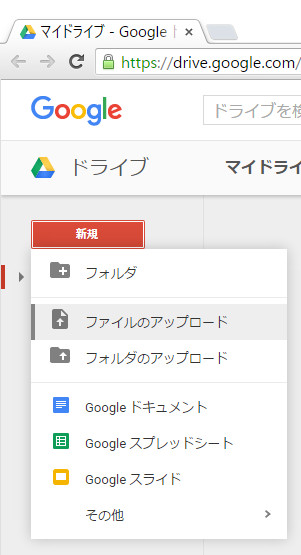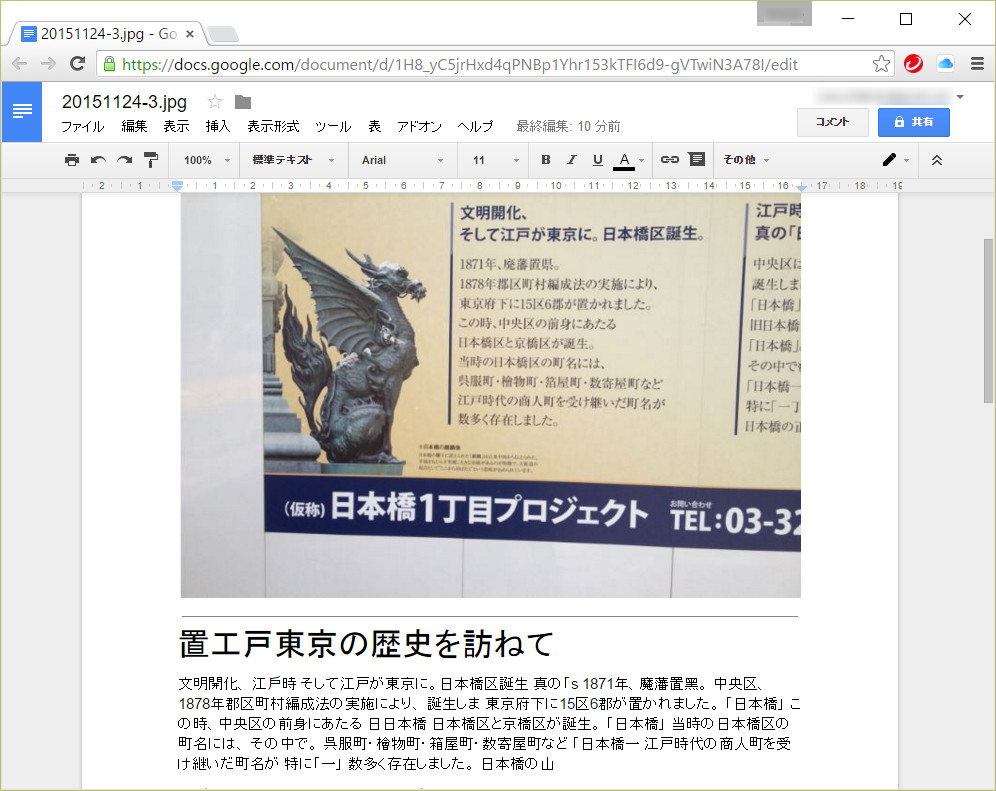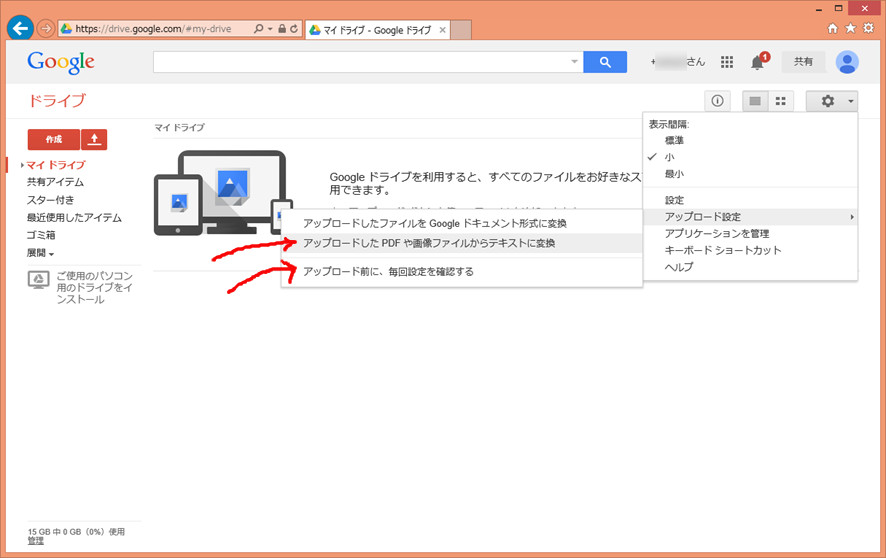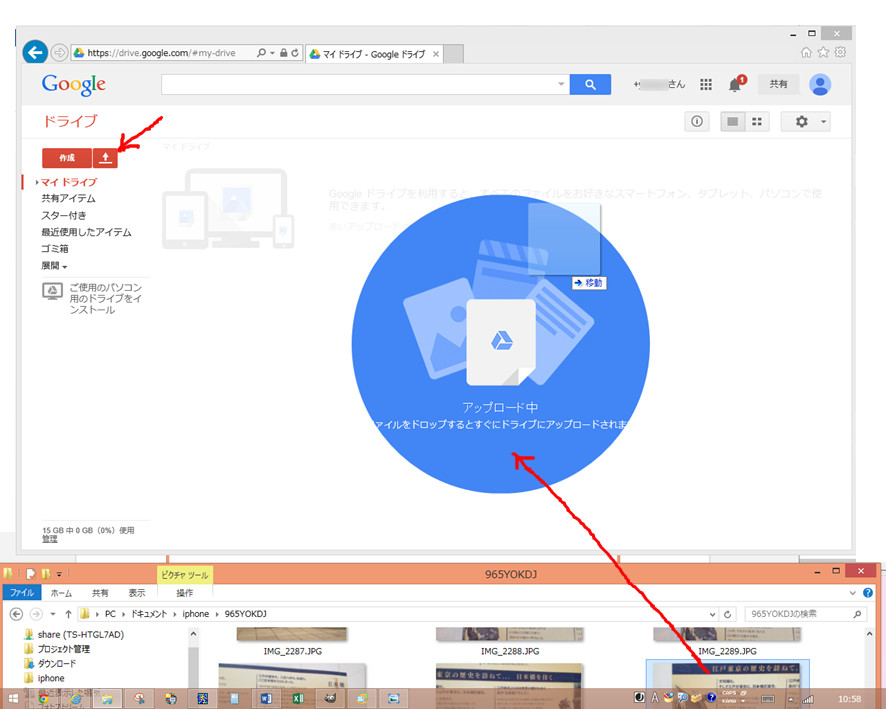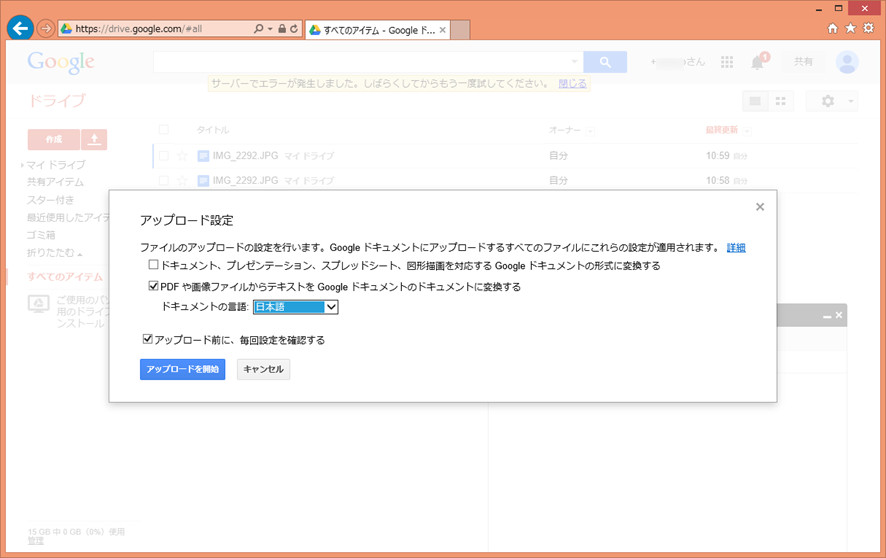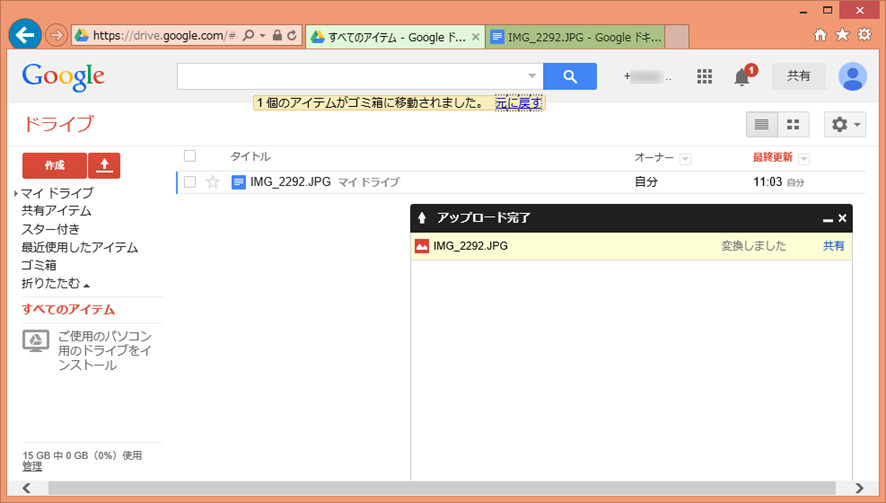写真に撮ったものを文字情報にしたい (GoogleドライブのOCR機能)
ひとまず写真を撮って、後で読もう、と思うことってよくありますね。
下の写真は日本橋の工事中の壁のところに書かれていた情報で、後で使いたいな、と思ってスマホで撮ったものです。

私の使っているキャノンのPIXUS MG5230というプリンタ&スキャナでは、『さまざまな紙文書(雑誌、新聞、書籍、資料など)をスキャンした画像を、高精度なOCR機能によって編集可能なテキストデータへ変換できます。』
http://cweb.canon.jp/pixus/software/index.html
ですから、書類などをスキャンする場合には、とても便利です。最近のほとんどのスキャナではこのような機能がついているのではないでしょうか。
利用されているご自分のスキャナでは?と思う場合には、マニュアル(オンラインマニュアルもあるので)などで確認してみるといいですよ。
ただ、この場合には、撮った写真を一度印刷してからスキャンするという方法になると思うので、ちょっと面倒ですね。
そこでお薦めなのが、Google ドライブ。
GmailやYoutubeなどでGoogleアカウントを持っていれば簡単に使い始められます。
以下の方法は、Google検索結果や、メニュー、設定などが変わることがありますので、大体の概要としてご覧ください。
検索で、「Google ドライブ」などとして、表示された「ドライブを使う」をクリック。
下の方にある▽をクリック
右上の「Googleドライブにアクセス」
Googleアカウントでログイン。
持っていない人は、下の方にある「アカウントを作成」から作成できる。
ダウンロードしてもいいが、ブラウザでそのまま使うのであれば、「No Thanks」をクリック
Googleドライブにアクセスできました。
(以下、2015/11/24変更)
「新規」をクリックして「ファイルをアップロード」をクリック。
ファイルを選択して必要なファイルをアップロードしたら
そのファイルを右クリックして「アプリで開く」→「Googleドキュメント」をクリック
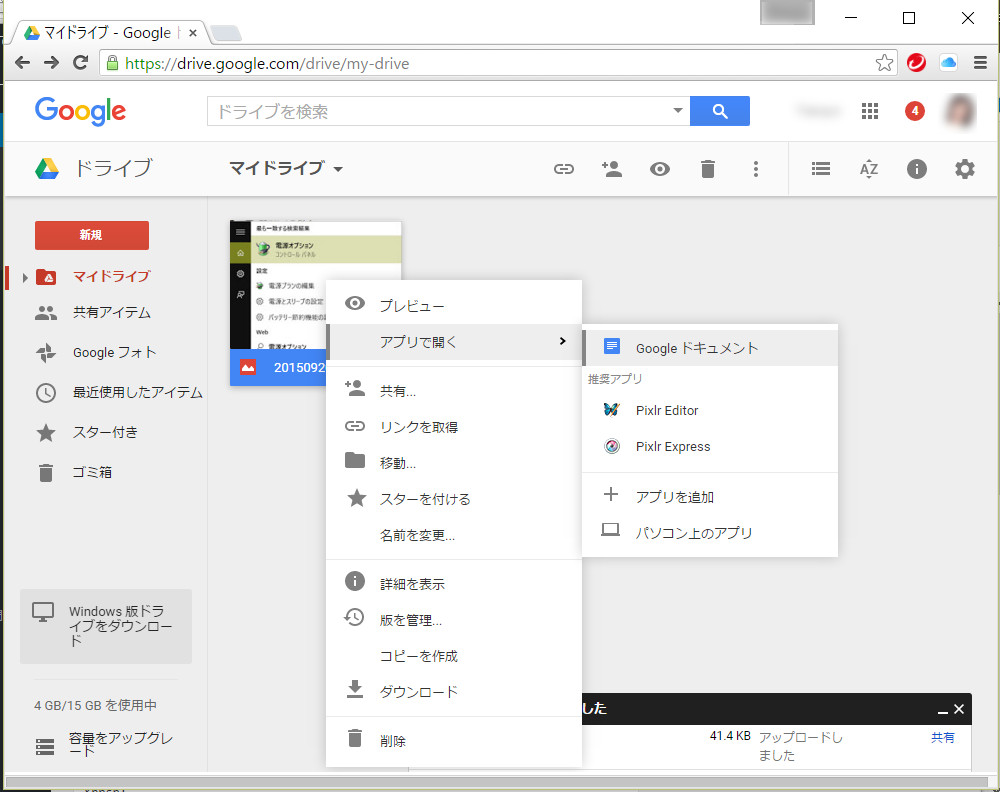
表示されたファイルの、上部には画像がそのまま、下部に文字情報になったものが表示されます。
(枠内は2014/6/12での内容)
右上の歯車アイコンをクリックし、「アップロード設定」→「アップロードしたPDFや画像ファイルからテキストに変換」と「アップロード前に、毎回設定を確認する」にチェックを入れる。
ドキュメントやピクチャーからファイルを中央あたりにドラッグするか、左側の「作成」のとなりの↑アイコンをクリックしてアップロードしたいファイルを開く
アップロード設定画面が表示されたら、「PDFや画像ファイルからテキストをGoogleドキュメントのドキュメントに変換する」にチェックが入っていて、ドキュメントの言語が「日本語」になっていることを確認して「アップロードを開始」をクリック
通常のアップロードより少し時間がかかるが、アップロードが完了する。
アップロードしたファイルをクリックして開くと、以下のようにアップした画像の下に文字情報が表示される。
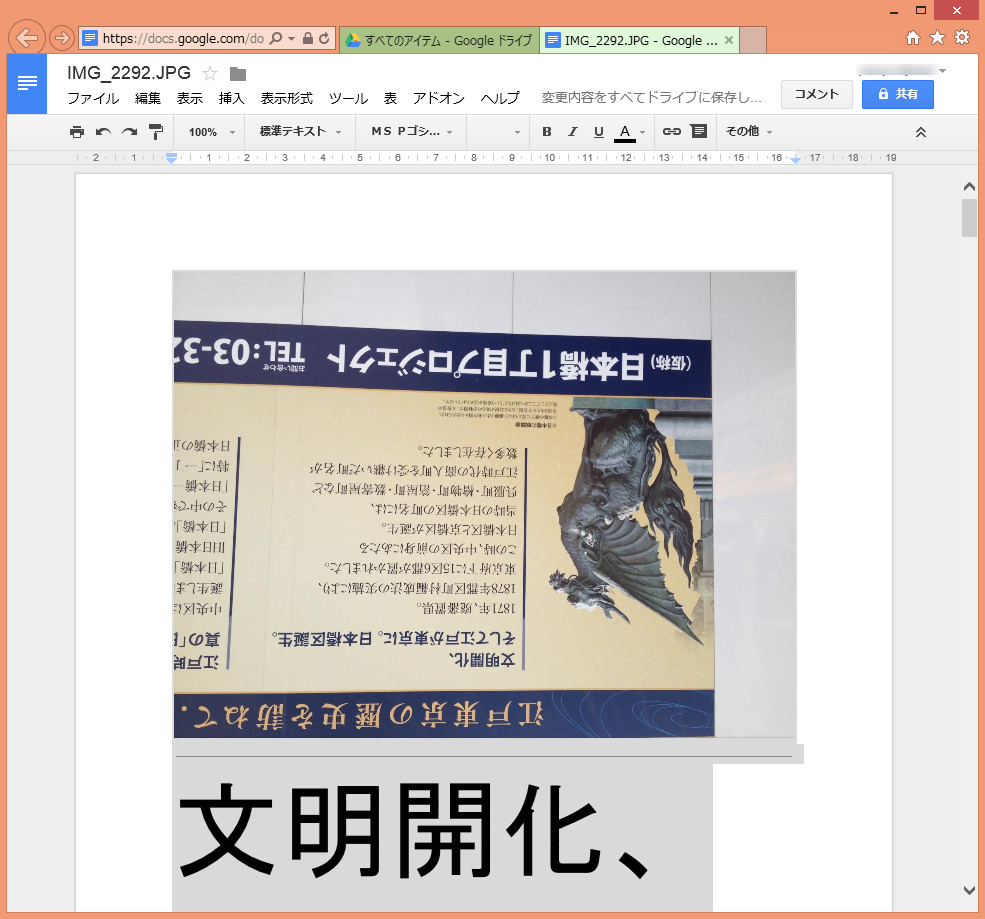 画像がさかさまになること、文字フォントやフォントサイズが不明なため、かなり大きく表示されるのがどうしてなのかわかりませんが、これで文字情報を使うことができます。
画像がさかさまになること、文字フォントやフォントサイズが不明なため、かなり大きく表示されるのがどうしてなのかわかりませんが、これで文字情報を使うことができます。
文字フォントやフォントサイズは、すべてを選択して、上部のアイコンで設定すれば好きなフォントで小さく表示されます。
スマホ用のGoogleドライブアプリも用意されているので、スマホで撮った写真をパソコンに移さなくても、スマホ上で文字情報にすることも可能です。